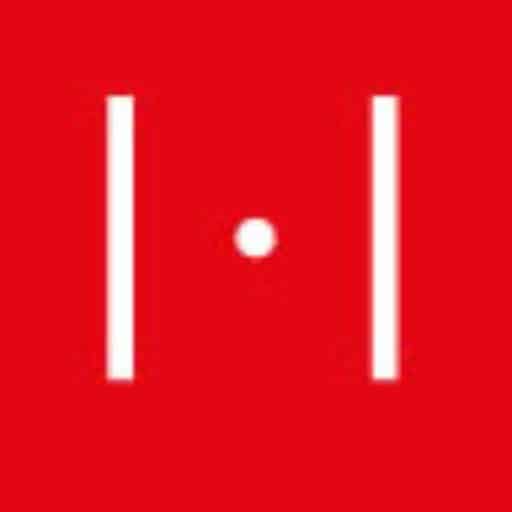Mac M11 дээр Windows 11 суулгах заавар
- Windows 10 Insider Preview-г суулгасны дараа Registry Editor-ыг нээж HKEY_LOCAL_MACHINE> SOFTWARE> Microsoft> WindowsSelfHost> UI> Сонголт руу очно уу.
- Одоо утгыг өөрчил UIBranch тухай Дев.
- HKEY_LOCAL_MACHINE> SOFTWARE> Microsoft> WindowsSelfHost> Applicability руу очиж утгыг өөрчилнө үү. Салбарын нэр тухай Дев.
- Утгыг өөрчилсний дараа Windows 10-г дахин эхлүүлнэ үү. Windows 10 ачаалсны дараа дараах руу очно уу Windows Update тохиргоо> Шинэчлэлтүүдийг шалгана уу.
- Одоо тэр олж мэдэх болно Windows 11 Insider Preview, Энэ нь одоогоор хамгийн сүүлийн үеийн хувилбар юм.
- Хэрэв та TPM-тэй холбоотой попап цонхыг авч байгаа бол TPM баталгаажуулалтыг давахын тулд эндээс заль мэхийг хийх хэрэгтэй. Попап цонхыг хааж болохгүй.
- Explorer-г нээж файлыг олоорой AppraiserRes.dll… Мөн энэ нь файлыг харуулах үед тухайн файлын байршил руу очно уу. Одоо dll файл дээр хулганы баруун товчийг дараад ” гэсэн сонголтыг сонгоно уу.Таслах “.
- Одоо гарч ирэх хуудас руу буцаж очоод “Үргэлжлүүлэх “ (Хятад хэл дээр байж болно). Одоо хэдхэн секундын дараа алга болно.
- Windows Update хуудсан дээрх “Асуудлыг засах”, үргэлжлүүлэх. Шинэчлэлтийг одоо татаж авч эхэлнэ. Энэ хооронд ширээний компьютер дээрээ шинэ хавтас үүсгэнэ үү оруулах файл DLL AppraiserRes.
- Та файлыг буулгахад ” гэсэн мессеж бүхий шинэ цонх гарч ирнэ. Бараг бэлэн”… Хэрэв танд ижил алдаа гарвал алхмуудыг дахин давтаж үзнэ үү.
- “Бараг дууслаа” гэсэн гарч ирэх цонхыг хааснаар татан авалт ямар ч асуудалгүй үргэлжлэх болно. Одоо энэ нь танд алдаа гарч ирэх үед хувь нь дамжин өнгөрөх үед, dll файлыг хайчилж болон буцааж анхны байрлал руу нь буулгана уу.
- Windows 11-ийн шинэчлэлтийг таны Mac M1 дээр татан авч суулгана.
- Дахин эхлүүлэхийг хүсэх үед “Одоо дахин ачаална уу “ мөн хүлээ. Үүнийг дахин эхлүүлсний дараа Windows 11 таны M1 Mac дээр ажиллаж байгааг олж мэдэх болно.